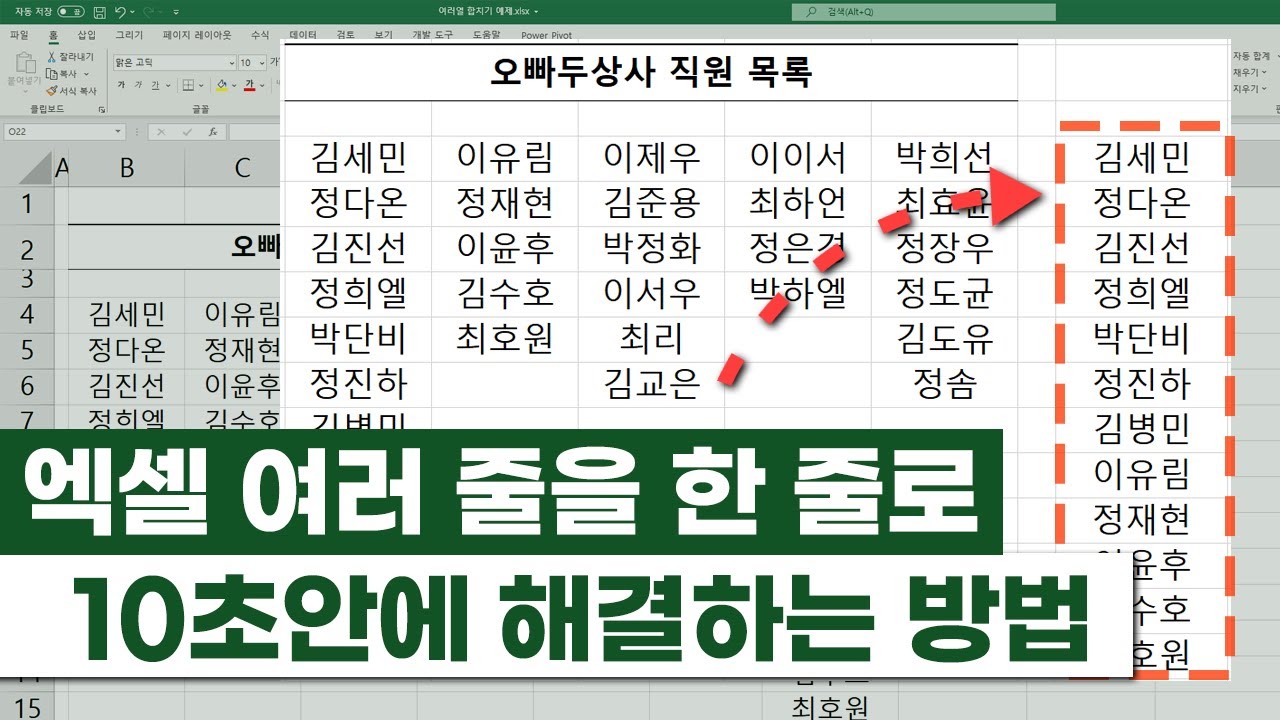엑셀을 사용하여 데이터를 정리하거나 보고서를 작성할 때, 두 개의 열을 하나로 병합해야 하는 경우가 있습니다. 엑셀에서 두 개의 열을 병합하는 것은 데이터를 쉽게 정리하고 볼 수 있도록 도와주는 유용한 기능입니다. 이 글에서는 엑셀에서 두 개의 열을 병합하는 방법을 소개할 것입니다. 특히, 텍스트 및 데이터를 하나의 열로 통합하는 방법을 다루겠습니다. 두 개의 열을 병합하는 방법을 살펴보고, 가장 적합한 방법을 선택하여 데이터를 효율적으로 관리하는 방법을 소개하겠습니다.
Excel에서 두 열을 병합하는 방법 – 통합 방법
Excel에서 두 열을 병합하는 방법은 여러 가지가 있습니다.본 섹션에서는 integration 방법을 살펴보도록 하겠습니다.
선택 영역 설정
Excel에서 두 열을 병합하는 첫 번째 단계는 병합을 원하는 선택 영역을 설정하는 것입니다. 선택 영역은 두 열의 첫 번째 행과 마지막 행까지 포함되어야 합니다. 예를 들어, A 열과 B 열을 병합하고자 한다면, A1:B10을 선택하면 됩니다.
병합 및 중앙 맞춤 옵션 선택
선택 영역을 설정한 후, 병합 및 중앙 맞춤 옵션을 선택해야 합니다. 이를 위해서는 홈 탭의 병합 및 중앙 맞춤 버튼을 클릭합니다. 다음과 같은 옵션이 표시됩니다. 병합 및 중앙 맞춤 병합하여 단일 셀을 생성 병합하여 셀을 중심으로 맞춤
병합 및 중앙 맞춤 방법 선택
병합 및 중앙 맞춤 방법을 선택해야 합니다. 다음과 같은 방법을 사용할 수 있습니다. 병합하여 단일 셀을 생성: 선택 영역의 셀을 단일 셀로 병합합니다. 병합하여 셀을 중심으로 맞춤: 선택 영역의 셀을 중심으로 맞춰서 병합합니다.
병합된 셀 스타일 지정
병합된 셀의 스타일을 지정할 수 있습니다. 다음과 같은 옵션이 있습니다. 경계선: 경계선의 스타일을 지정할 수 있습니다. 색상: 경계선의 색상을 지정할 수 있습니다. 배경색: 셀의 배경색을 지정할 수 있습니다.
| 병합 방법 | 설명 |
|---|---|
| 병합하여 단일 셀을 생성 | 선택 영역의 셀을 단일 셀로 병합합니다. |
| 병합하여 셀을 중심으로 맞춤 | 선택 영역의 셀을 중심으로 맞춰서 병합합니다. |
| 병합하여 경계선 스타일 지정 | 경계선의 스타일을 지정할 수 있습니다. |
병합된 셀 편집
병합된 셀을 편집할 수 있습니다. 다음과 같은 옵션이 있습니다. 삭제: 병합된 셀을 삭제할 수 있습니다. 나누기: 병합된 셀을 다시 나눌 수 있습니다. 편집: 병합된 셀의 내용을 편집할 수 있습니다. 주의사항: 병합된 셀을 삭제하거나 나누면 원래의 데이터가 손실될 수 있으므로 주의해야 합니다.
자주 묻는 질문
1. Excel에서 여러 열을 묶을 때는 어떻게해야 하나요?
Excel에서 여러 열을 묶는 방법은 여러 가지가 있습니다. 가장 간단한 방법은 ‘데이터 도구’ 중에서 ‘병합 및 센터’ 기능을 사용하는 것입니다. 이를 위해서는 먼저 병합하려는 여러 열을 선택하고, ‘데이터 도구’ 탭을 클릭하여 ‘병합 및 센터’ 버튼을 클릭하세요. 그런 다음 ‘병합’을 선택하여 열을 묶을 수 있습니다.
2. Excel에서 열을 병합할 때 데이터가 손실되지 않게하려면 어떻게해야 하나요?
Excel에서 열을 병합할 때 데이터가 손실되지 않게하려면, 각 열의 데이터를 ‘다중 행 함수’로 병합해야 합니다. 이를 위해서는 먼저 병합하려는 열을 선택하고, ‘데이터 도구’ 중에서 ‘병합 및 센터’ 기능을 사용하여 ‘병합’을 선택하세요. 그런 다음 ‘합계’ 또는 ‘포함’과 같은 함수를 사용하여 데이터를 병합할 수 있습니다.
3. Excel에서 열을 병합할 때 특정 열만 선택하여 병합할 수 있나요?
네, Excel에서 열을 병합할 때 특정 열만 선택하여 병합할 수 있습니다. 이를 위해서는 먼저 병합하려는 특정 열을 선택하고, ‘데이터 도구’ 중에서 ‘병합 및 센터’ 기능을 사용하여 ‘병합’을 선택하세요. 그런 다음 ‘선택’버튼을 클릭하여 특정 열만 선택하여 병합할 수 있습니다.
4. Excel에서 열을 병합할 때 자동으로 데이터를 정렬할 수 있나요?
네, Excel에서 열을 병합할 때 자동으로 데이터를 정렬할 수 있습니다. 이를 위해서는 먼저 병합하려는 열을 선택하고, ‘데이터 도구’ 중에서 ‘병합 및 센터’ 기능을 사용하여 ‘병합’을 선택하세요. 그런 다음 ‘정렬’버튼을 클릭하여 데이터를 자동으로 정렬할 수 있습니다.