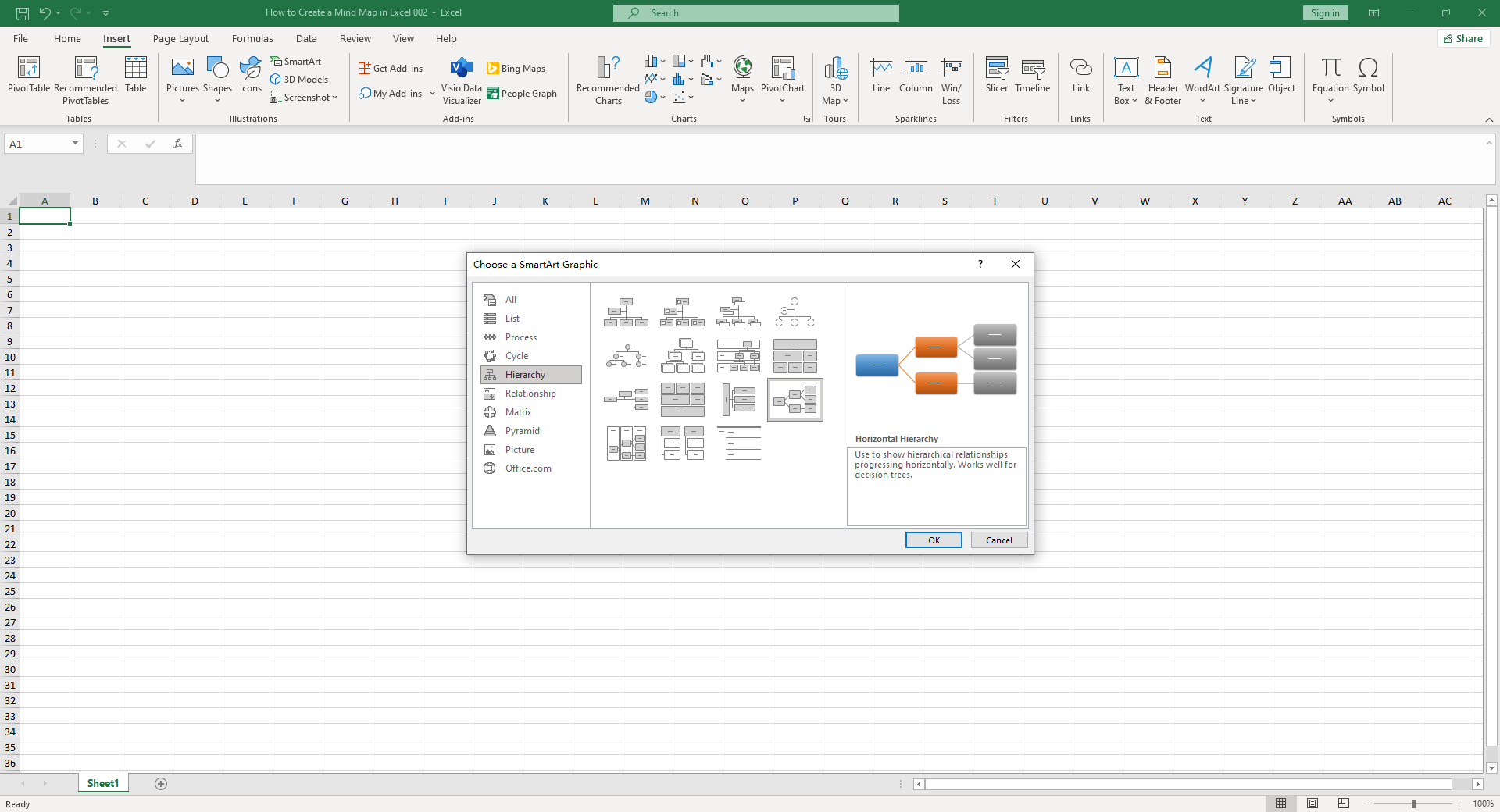엑셀에서 드롭다운을 삽입하면 데이터의 일관성을 유지하고 사용자에게 입력 옵션을 제공할 수 있습니다. 맞춤형 입력 추가 기능을 사용하면 사용자가 정의한 옵션만 입력할 수 있도록 제한할 수 있습니다. 엑셀의 드롭다운 기능은 상황에서 유용하게 사용될 수 있으며, 특히 대용량 데이터를 처리할 때 데이터의 일관성을 유지하는 데 도움이 됩니다. 이 글에서는 엑셀에 드롭다운을 삽입하는 방법과 맞춤형 입력 추가 기능을 사용하는 방법을 소개합니다.
맞춤형 입력 추가: Excel에 드롭다운 삽입하는 법
Excel의 데이터 유효성 기능을 사용하여 데이터를 선택적으로 입력할 수 있으며, 맞춤형 입력 추가 또한 데이터의 정확성을 향상시킬 수 있다. 드롭다운 목록을 삽입하여 사용자가 특정 옵션을 선택할 수 있도록 하는 데 유용하다.
1. 데이터 유효성 기능 이해하기
데이터 유효성 기능은 사용자가 지정한 조건에 따라 데이터를 검사하여 정해진 범위 내에서만 데이터를 입력하도록 하는 기능이다. 이 기능을 사용하여 데이터의 오류를 줄이고, 데이터의 일관성을 유지할 수 있다.
2. 드롭다운 목록 만들기
드롭다운 목록을 만들기 위해서는 다음과 같은 단계를 따라야 한다. 1. 데이터를 입력할 셀을 선택한다. 2. 데이터 탭을 클릭하고 데이터 유효성을 선택한다. 3. 설정 탭을 클릭하고 목록을 선택한다. 4. 목록 항목을 입력한다. 5. 확인 버튼을 클릭한다.
3. 맞춤형 입력 추가
맞춤형 입력을 추가하기 위해서는 다음과 같은 단계를 따라야 한다. 1. 데이터를 입력할 셀을 선택한다. 2. 데이터 탭을 클릭하고 데이터 유효성을 선택한다. 3. 설정 탭을 클릭하고 맞춤형을 선택한다. 4. 맞춤형 입력 조건을 입력한다. 5. 확인 버튼을 클릭한다.
4. 드롭다운 목록과 맞춤형 입력의 차이점
드롭다운 목록과 맞춤형 입력의 차이점은 다음과 같다. 목록: 사용자가 미리 정해진 목록 항목을 선택할 수 있다. 맞춤형: 사용자가 특정 조건을 충족하는 데이터를 입력할 수 있다.
5. 데이터 유효성 기능의 장점
데이터 유효성 기능의 장점은 다음과 같다. 데이터의 정확성 향상: 데이터의 오류를 줄이고, 데이터의 일관성을 유지할 수 있다. 사용자의 편의성 향상: 사용자가 데이터를 선택적으로 입력할 수 있도록 한다.
| 드롭다운 목록 | 맞춤형 입력 |
|---|---|
| 사용자가 미리 정해진 목록 항목을 선택할 수 있다. | 사용자가 특정 조건을 충족하는 데이터를 입력할 수 있다. |
| 데이터의 오류를 줄이고, 데이터의 일관성을 유지할 수 있다. | 사용자가 특정 조건을 충족하는 데이터를 입력할 수 있도록 한다. |
자주 묻는 질문
엑셀에서 드롭다운 삽입하는 법은 무엇인가?
엑셀에서 드롭다운 삽입하는 법은 데이터 유효성 기능을 사용하여 thực현할 수 있습니다. 데이터 유효성 기능을 사용하여 특정 셀에만 특정 항목을 입력할 수 있도록 제한할 수 있습니다. 이를 위해 ‘데이터’ 탭에서 ‘데이터 유효성’을 클릭한 후 ‘설정’을 클릭하여 설정 창을 열어야 합니다. 이 창에서 ‘허용’ 항목을 ‘리스트’로 선택하고 ‘원본’ 항목에 드롭다운 항목 목록을 입력하면 됩니다. 데이터 유효성 기능을 사용하여 입력 항목을 제한할 수 있습니다.
맞춤형 입력을 추가하는 방법은 무엇인가?
맞춤형 입력을 추가하는 방법은 데이터 유효성 기능을 사용하여 제어할 수 있습니다. 데이터 유효성 창에서 ‘설정’ 항목을 클릭하고 ‘리스트’ 항목을 선택한 후, ‘원본’ 항목에 맞춤형 입력 항목 목록을 입력하면 됩니다. 또한, ‘메시지’ 항목을 클릭하여 입력 메시지를 설정할 수 있습니다. 데이터 유효성 창에서 설정하면 사용자에게 입력에 대한 메시지를 제공할 수 있습니다.
드롭다운 항목을 수정하거나 삭제하는 방법은 무엇인가?
드롭다운 항목을 수정하거나 삭제하는 방법은 데이터 유효성 창에서 설정한 항목 목록을 수정하거나 삭제하는 것입니다. 데이터 유효성 창에서 ‘설정’ 항목을 클릭하고 ‘리스트’ 항목을 선택한 후, ‘원본’ 항목에 수정하고자 하는 항목을 입력하면 됩니다. 또한, 항목을 삭제하고자 할 때는 ‘원본’ 항목에서 해당 항목을 삭제하면 됩니다. 데이터 유효성 창에서 설정한 항목 목록을 수정하거나 삭제할 수 있습니다.
드롭다운 기능을 다른 셀로 복사하는 방법은 무엇인가?
드롭다운 기능을 다른 셀로 복사하는 방법은 데이터 유효성 창에서 설정한 항목 목록을 복사하는 것입니다. 데이터 유효성 창에서 ‘설정’ 항목을 클릭하고 ‘리스트’ 항목을 선택한 후, ‘원본’ 항목에 설정한 항목 목록을 복사하면 됩니다. 복사한 항목 목록을 다른 셀로 이동하면, 해당 셀에서도 드롭다운 기능을 사용할 수 있습니다. 데이터 유효성 창에서 설정한 항목 목록을 복사하여 다른 셀로 이동할 수 있습니다.