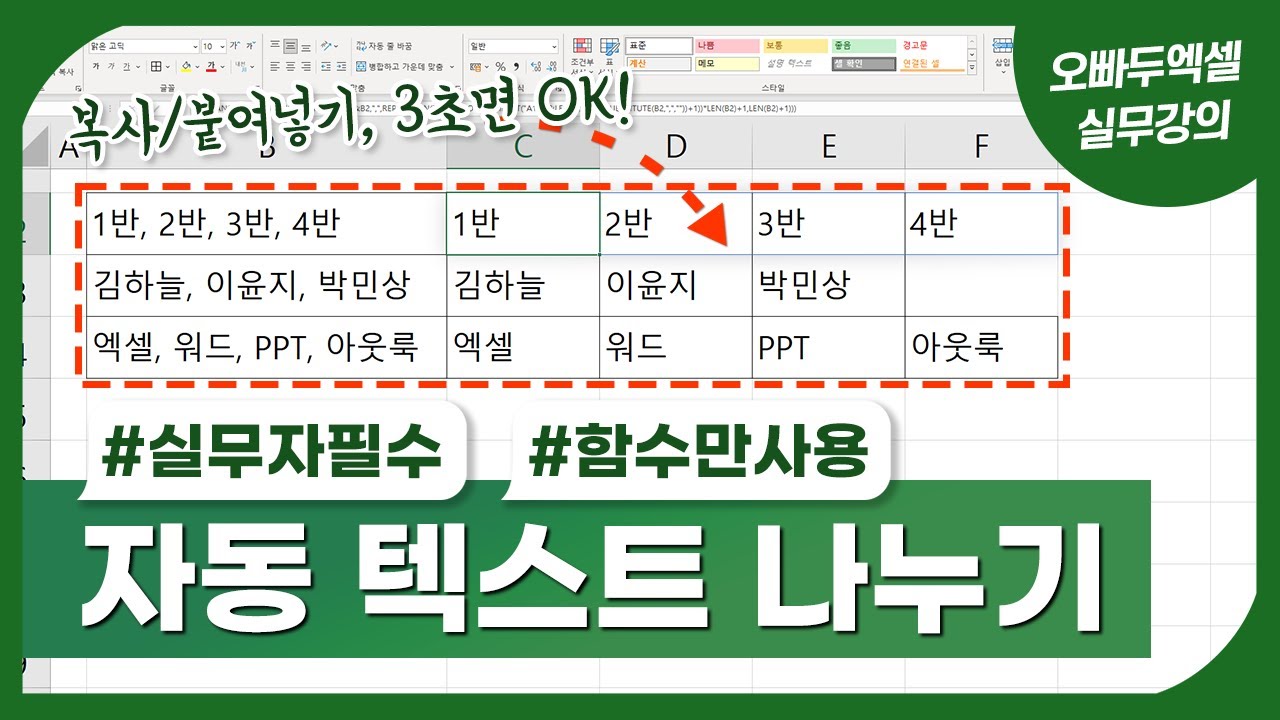엑셀에서 나누기 계산을 직접 설정하여 원하는 결과를 얻는 방법을 살펴보겠습니다. 엑셀은 수식과 함수를 제공하여 데이터를 효율적으로 관리하고 분석할 수 있습니다. 특히, 나누기 계산은 비즈니스 및 과학 분야에서 중요한 역할을 합니다. 이 기사에서는 엑셀에서 나누기 계산을 설정하여 결과를 얻는 방법을 단계별로 소개합니다. 이를 통해 엑셀 사용자들은 데이터를 정확하고 효율적으로 처리할 수 있습니다. 나누기 계산을 설정하는 방법은 무엇인지 살펴보겠습니다.
Excel에서 나누기 계산하기 – 수식 설정
Excel에서 나누기 계산하기는 간단한 수식 설정을 통해 수행할 수 있습니다. 이 문서에서는 Excel에서 나누기 계산하기를 위한 수식 설정 방법을 소개합니다.
나누기 연산자의 사용
Excel에서 나누기 계산하기를 위해서는 / 또는 \ 연산자를 사용합니다. 예를 들어, 10을 2로 나누기 위해서는 =10/2라는 수식을 입력합니다.
| 수식 | 결과 |
|---|---|
| =10/2 | 5 |
| =102 | 5 |
셀 참조를 사용한 나누기 계산
Excel에서 셀 참조를 사용하여 나누기 계산을 수행할 수 있습니다. 예를 들어, A1셀의 값을 B1셀의 값으로 나누기 위해서는 =A1/B1라는 수식을 입력합니다.
| A1셀 | B1셀 | 수식 | 결과 |
|---|---|---|---|
| 10 | 2 | =A1/B1 | 5 |
여러 셀의 값을 나누기 계산
Excel에서 여러 셀의 값을 나누기 계산할 수 있습니다. 예를 들어, A1:A3셀의 값을 B1:B3셀의 값으로 나누기 위해서는 =SUM(A1:A3)/SUM(B1:B3)라는 수식을 입력합니다.
| A1:A3셀 | B1:B3셀 | 수식 | 결과 |
|---|---|---|---|
| 10, 20, 30 | 2, 4, 6 | =SUM(A1:A3)/SUM(B1:B3) | 5 |
에러 처리
Excel에서 나누기 계산을 수행할 때, 에러가 발생할 수 있습니다. 예를 들어, 0으로 나누기 계산을 수행할 때는 DIV/0!라는 오류가 발생합니다.
| 수식 | 결과 |
|---|---|
| =10/0 | DIV/0! |
나누기 계산의 약식
Excel에서 나누기 계산의 약식은 / 또는 \ 연산자를 사용하여 수행할 수 있습니다. 예를 들어, 10을 2로 나누기 위해서는 =10/2라는 수식을 입력하지만, 약식으로는 =102라는 수식을 입력할 수 있습니다.
| 수식 | 결과 |
|---|---|
| =10/2 | 5 |
| =102 | 5 |
자주 묻는 질문
Excel에서 나누기 계산을 설정하는 방법은 무엇입니까?
Excel에서 나누기 계산을 설정하려면 / 기호를 사용하여 셀에 수식을 입력하세요. 예를 들어, 두 개의 셀에 있는 값을 나누려면 =A1/B1과 같은 형식으로 입력하면 됩니다. 또한, QUOTIENT 함수를 사용하여 나누기 계산을 수행할 수도 있습니다. 이 함수는 두 개의 인수를 받으며, 첫 번째 인수는 나누어질 값, 두 번째 인수는 나누는 값입니다. 예를 들어, =QUOTIENT(A1, B1)과 같은 형식으로 사용할 수 있습니다.
Excel에서 나누기 계산 오류를 해결하는 방법은 무엇입니까?
Excel에서 나누기 계산 오류를 해결하려면 값! 오류 메시지가 나타나는지 확인하세요. 이는 나누는 값이 0인 경우에 발생할 수 있습니다. 이 오류를 해결하려면, 나누는 값을 확인하여 0인지 여부를 확인하세요. 또한, IF 함수를 사용하여 0으로 나누는 것을 방지할 수도 있습니다. 예를 들어, =IF(B1=0, 오류, A1/B1)과 같은 형식으로 사용할 수 있습니다.
Excel에서 자동으로 나누기 계산을 설정하는 방법은 무엇입니까?
Excel에서 자동으로 나누기 계산을 설정하려면 수식 자동 완성 기능을 사용하세요. 이는 Excel에서 제공하는 기능으로, 수식을 입력할 때 자동으로 완성해줍니다. 예를 들어, 두 개의 셀에 있는 값을 나누려면 =/B1과 같은 형식으로 입력하면, Excel은 자동으로 완성하여 =A1/B1과 같은 형식으로 나타납니다. 또한, QUOTIENT 함수를 사용하여 자동으로 나누기 계산을 수행할 수도 있습니다.
Excel에서 나누기 계산 결과를 반올림하는 방법은 무엇입니까?
Excel에서 나누기 계산 결과를 반올림하려면 ROUND 함수를 사용하세요. 이 함수는 두 개의 인수를 받으며, 첫 번째 인수는 반올림할 값, 두 번째 인수는 반올림할 자릿수입니다. 예를 들어, =ROUND(A1/B1, 2)과 같은 형식으로 사용할 수 있습니다. 이는 나누기 계산 결과를 소수점 둘째 자리까지 반올림합니다. 또한, ROUNDUP 함수와 ROUNDDOWN 함수를 사용하여 결과를 반올림할 수도 있습니다.