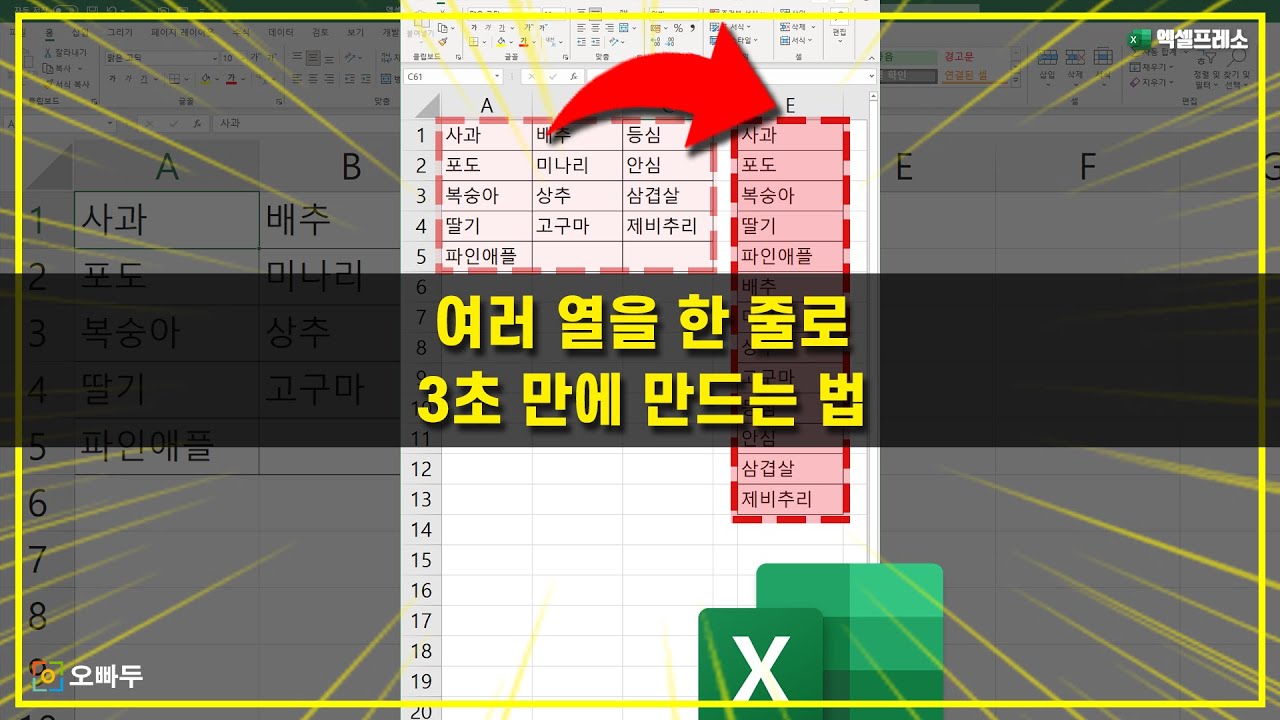엑셀에서 데이터를 처리할 때, 새로운 정보를 추가하거나 기존 데이터를 확장하는 경우가 많습니다. 이때, 여러 행을 한 번에 추가하여 데이터를 효율적으로 관리할 수 있습니다. 엑셀의 여러 행 추가 기능을 사용하면, 데이터 처리를 더 빠르고 효율적으로 할 수 있습니다. 이 기능은 비즈니스에서 사용하는 표나 데이터베이스와 같은 데이터 분석 작업에 특히 유용합니다. 이번 글에서는 엑셀에서 여러 행을 추가하는 방법을 살펴보고, 데이터 확장을 위한 팁과 예제를 제공하겠습니다.
Excel에서 여러 행 추가하기 – 데이터 확장
Excel에서 여러 행을 추가하여 데이터를 확장하는 방법을 알아보겠습니다.
1. 행 추가 방법
Excel에서 여러 행을 추가하는 방법은 다음과 같습니다. 행 추가 버튼을 클릭하여 새로운 행을 추가할 수 있습니다. ctl + Shift + + 단축키를 사용하여 새로운 행을 추가할 수 있습니다. 행 추가 기능을 사용하여 여러 행을 한 번에 추가할 수 있습니다.
| 행 추가 방법 | 설명 |
|---|---|
| 행 추가 버튼 | 새로운 행을 추가합니다. |
| ctl + Shift + + | 새로운 행을 추가합니다. |
| 행 추가 기능 | 여러 행을 한 번에 추가합니다. |
2. 데이터 확장 방법
Excel에서 데이터를 확장하는 방법은 다음과 같습니다. 자동 계산 기능을 사용하여 데이터를 자동으로 확장할 수 있습니다. 수식 기능을 사용하여 데이터를 수식에 따라 확장할 수 있습니다. データ 테이블 기능을 사용하여 데이터를 테이블 형태로 확장할 수 있습니다.
| 데이터 확장 방법 | 설명 |
|---|---|
| 자동 계산 | 데이터를 자동으로 확장합니다. |
| 수식 | 데이터를 수식에 따라 확장합니다. |
| 데이터 테이블 | 데이터를 테이블 형태로 확장합니다. |
3. 행 추가 시 주의할 점
Excel에서 여러 행을 추가할 때 주의할 점은 다음과 같습니다. 데이터가 정리되어 있는지 확인합니다. 데이터가 중복되어 있지 않은지 확인합니다. 데이터가 정렬되어 있는지 확인합니다.
| 행 추가 시 주의할 점 | 설명 |
|---|---|
| 데이터 정리 | 데이터가 정리되어 있는지 확인합니다. |
| 데이터 중복 | 데이터가 중복되어 있지 않은지 확인합니다. |
| 데이터 정렬 | 데이터가 정렬되어 있는지 확인합니다. |
4. 데이터 확장 시 주의할 점
Excel에서 데이터를 확장할 때 주의할 점은 다음과 같습니다. 데이터가 일관되어 있는지 확인합니다. 데이터가 최신 정보인지 확인합니다. 데이터가 정확한지 확인합니다.
| 데이터 확장 시 주의할 점 | 설명 |
|---|---|
| 데이터 일관성 | 데이터가 일관되어 있는지 확인합니다. |
| 데이터 최신 정보 | 데이터가 최신 정보인지 확인합니다. |
| 데이터 정확성 | 데이터가 정확한지 확인합니다. |
5. 데이터 관리 방법
Excel에서 데이터를 관리하는 방법은 다음과 같습니다. 데이터를 분류하여 관리합니다. 데이터를 정렬하여 관리합니다. 데이터를 백업하여 관리합니다.
| 데이터 관리 방법 | 설명 |
|---|---|
| 데이터 분류 | 데이터를 분류하여 관리합니다. |
| 데이터 정렬 | 데이터를 정렬하여 관리합니다. |
| 데이터 백업 | 데이터를 백업하여 관리합니다. |
엑셀에 한 줄을 추가하는 방법은?
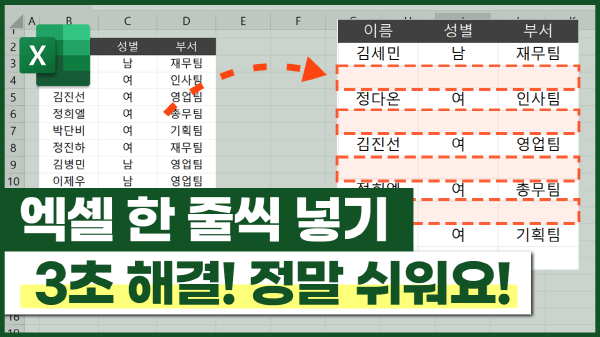
엑셀에 한 줄을 추가하는 방법은 다음과 같습니다.
엑셀에서 행을 추가하는 방법에는 여러 가지가 있습니다. 먼저, 행을 추가하고자 하는 셀을 선택한 후 INSERT 탭을 클릭하여 INSERT ROW 버튼을 클릭하면 해당 행이 아래로 밀리고 새로운 행이 생성됩니다. 또 다른 방법은 셀을 선택한 후 RIGHT-CLICK을 하여 INSERT를 선택하고 ENTIRE ROW를 선택하면 동일한 결과를 얻을 수 있습니다.
엑셀에서 여러 행을 추가하는 방법
엑셀에서 여러 행을 추가하는 방법은 다음과 같습니다.
1. 행을 추가하고자 하는 셀을 선택합니다.
2. INSERT 탭을 클릭하여 INSERT ROW 버튼을 클릭합니다.
3. 여러 행을 추가하고 싶은 경우, 특정 행을 선택하고 그 위쪽에 행을 추가할 때는 RIGHT-CLICK을 하여 INSERT를 선택하고 ENTIRE ROW를 선택합니다.
4. 행을 추가할 수 있습니다.
엑셀에서 행을 추가할 때 주의할 점
엑셀에서 행을 추가할 때 주의할 점은 다음과 같습니다.
1. FORMLAS가 있는 셀에 행을 추가할 때는 데이터를 손실하지 않도록 주의해야 합니다.
2. CONDITIONAL FORMATTING이 적용된 셀에 행을 추가할 때는 조건에 맞지 않은 데이터가 입력되지 않도록 주의해야 합니다.
3. PIVOTTABLE이 있는 셀에 행을 추가할 때는 데이터가 제대로 반영되도록 주의해야 합니다.
4. CHARTS가 있는 셀에 행을 추가할 때는 데이터가 제대로 반영되도록 주의해야 합니다.
엑셀에서 행을 추가하는 단축키
엑셀에서 행을 추가하는 단축키는 다음과 같습니다.
1. Ctrl + + : 행을 추가합니다.
2. Alt + I + R : 행을 추가합니다.
3. Shift + Space : 행을 선택하고 INSERT ROW 버튼을 클릭하여 행을 추가합니다.
엑셀에서 여러 칸을 늘리는 방법은?

엑셀에서 여러 칸을 늘리는 방법은 다음과 같습니다.
엑셀의 셀을 선택한 후, 셀 크기 메뉴를 클릭하여 선택한 셀 크기 옵션을 선택합니다. 이후, 列 너비 또는 행 높이 옵션을 선택하여 원하는 크기로 조절할 수 있습니다.
엑셀에서 여러 칸을 자동으로 늘리는 방법
엑셀의 자동 맞춤 기능을 사용하면 여러 칸을 자동으로 늘릴 수 있습니다. 다음은 자동 맞춤 기능을 사용하는 방법입니다.
- 확대하려는 셀을 선택합니다.
- 홈 탭의 계열 그룹에서 자동 맞춤 메뉴를 클릭합니다.
- 열 너비 자동 맞춤 또는 행 높이 자동 맞춤 옵션을 선택하여 원하는 크기로 조절할 수 있습니다.
엑셀에서 여러 칸을 고정 크기로 설정하는 방법
엑셀의 셀 크기 메뉴를 사용하면 여러 칸을 고정 크기로 설정할 수 있습니다. 다음은 고정 크기로 설정하는 방법입니다.
- 설정하려는 셀을 선택합니다.
- 셀 크기 메뉴를 클릭하여 선택한 셀 크기 옵션을 선택합니다.
- 열 너비 또는 행 높이 옵션을 선택하여 원하는 크기로 설정할 수 있습니다.
엑셀에서 여러 칸을 합쳐서 늘리는 방법
엑셀의 셀 병합 기능을 사용하면 여러 칸을 합쳐서 늘릴 수 있습니다. 다음은 셀 병합 기능을 사용하는 방법입니다.
- 병합하려는 셀을 선택합니다.
- 홈 탭의 계열 그룹에서 병합 및居中 메뉴를 클릭합니다.
- 병합된 셀을居中 옵션을 선택하여 원하는 크기로 조절할 수 있습니다.
엑셀에 여러 열을 추가하는 방법은?
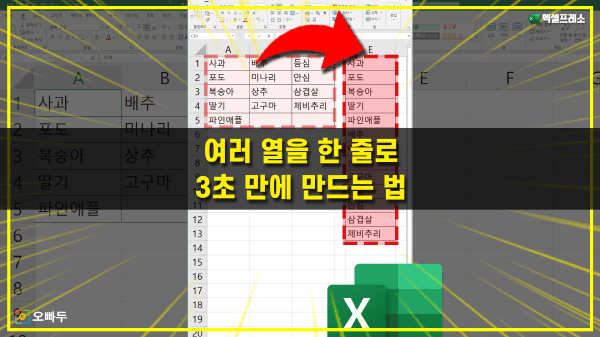
엑셀에서 여러 열을 추가하는 방법은 다음과 같습니다.
먼저, 열 삽입 기능을 사용할 수 있습니다. 이 기능을 사용하려면, 열 헤더에서 마우스 오른쪽 버튼을 클릭하여 메뉴를 열고 열 삽입을 선택합니다. 그러면 새로운 열이 추가됩니다.
또는, 선택한 범위에 열 삽입 기능을 사용할 수 있습니다. 이 기능을 사용하려면, 열 헤더에서 마우스로 열을 선택한 후, _HOME 탭의 셀 그룹의 삽입 단추를 클릭합니다. 가로로 삽입을 선택하면 새로운 열이 추가됩니다.
또한, 피벗테이블 기능을 사용하여 열을 추가할 수도 있습니다. 피벗테이블을 사용하면 데이터를 쉽게 분석하고 열을 추가할 수 있습니다.
엑셀 열 삽입 방법
열 헤더에서 마우스 오른쪽 버튼을 클릭하여 열 삽입
마우스 오른쪽 버튼을 클릭하여 메뉴를 열기
열 삽입을 선택하기
새로운 열이 추가됨
선택한 범위에 열 삽입
열 헤더에서 마우스로 열을 선택하기
HOME 탭의 셀 그룹의 삽입 단추 클릭하기
가로로 삽입을 선택하기
새로운 열이 추가됨
피벗테이블 기능 사용
피벗테이블 생성하기
데이터 분석 및 열 추가하기
엑셀 열 삽입 Tips
열 삽입 시 데이터 정렬
데이터 정렬을 위해 선택한 범위에 열 삽입 기능 사용하기
새로운 열이 추가되면서 데이터가 정렬됨
열 삽입 시 데이터 복사
데이터 복사를 위해 피벗테이블 기능 사용하기
데이터가 복사되어 새로운 열에 추가됨
열 삽입 시 데이터_validation
데이터 유효성을 위해 피벗테이블 기능 사용하기
데이터 유효성이 적용되어 새로운 열에 추가됨
엑셀 열 삽입 Error 해결
열 삽입 시 데이터 손실
데이터 손실을 막기 위해 선택한 범위에 열 삽입 기능 사용하기
데이터가 손실되지 않고 새로운 열에 추가됨
열 삽입 시 데이터 복사 오류
데이터 복사 오류를 해결하기 위해 피벗테이블 기능 사용하기
데이터 복사 오류가 해결되어 새로운 열에 추가됨
열 삽입 시 데이터 유효성 오류
데이터 유효성 오류를 해결하기 위해 피벗테이블 기능 사용하기
데이터 유효성 오류가 해결되어 새로운 열에 추가됨
엑셀에 빈칸을 추가하는 방법은?
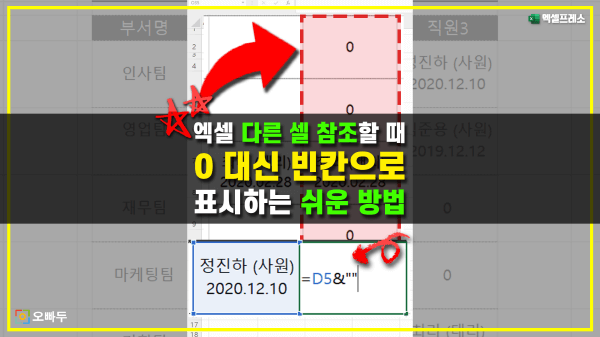
엑셀로 작업을 할 때 빈칸을 추가하고 싶을 때가 있습니다. 그 방법은 간단합니다.
엑셀에서 빈칸을 추가하는 방법은 단순한 삭제가 아닌, 삽입이라는 기능을 사용하는 것입니다. 이는 엑셀의 홈 탭에서 찾을 수 있습니다. 홈 탭을 클릭하면, 삽입이라는 버튼을 찾을 수 있는데, 이 버튼을 클릭하면 삭제 및 삽입이라는 서브메뉴가 나타납니다. 여기서 삽입을 선택하면, 선택한 셀의 오른쪽에 새로운 빈칸이 추가됩니다.
빈칸 삽입 시 주의할 점
빈칸을 삽입할 때는 주의할 점이 있습니다. 빈칸을 삽입하면, 선택한 셀의 오른쪽에 새로운 빈칸이 추가되기 때문에, 기존의 데이터가 오른쪽으로 이동하게 됩니다. 따라서, 빈칸을 삽입하기 전에 기존의 데이터를 확인하고 새로 삽입된 빈칸에 데이터를 입력해야합니다. 이는 엑셀의 수식이나 서식을 설정할 때 반드시 고려해야 하는 사항입니다.
빈칸 삽입 시 오른쪽으로 이동하는 데이터 확인
새로 삽입된 빈칸에 데이터 입력
수식이나 서식 설정 시 빈칸 삽입 고려
빈칸 삽입을 위한 단축키
엑셀에서 빈칸을 삽입할 때는 단축키를 사용할 수 있습니다. Ctrl + + (Windows) 또는 Command + + (Mac)을 누르면, 선택한 셀의 오른쪽에 새로운 빈칸이 추가됩니다. 이 단축키를 사용하면, 빈칸 삽입을 빠르고 쉽게 할 수 있습니다.
Windows: Ctrl + +
Mac: Command + +
빈칸 삽입 시 오른쪽으로 이동하는 데이터 확인
빈칸 삽입을 위한 VBA 매크로
엑셀에서 빈칸을 삽입할 때는 VBA 매크로를 사용할 수도 있습니다. VBA 매크로는 엑셀의 개발자 탭에서 찾을 수 있습니다. 개발자 탭을 클릭하면, Visual Basic이라는 버튼을 찾을 수 있는데, 이 버튼을 클릭하면 VBA 편집기가 나타납니다. 여기서 삽입 메서드를 사용하여 빈칸을 삽입할 수 있습니다.
VBA 편집기에서 삽입 메서드 사용
빈칸 삽입 시 오른쪽으로 이동하는 데이터 확인
VBA 매크로를 사용한 빈칸 삽입
자주 묻는 질문
Excel에서 여러 행 추가하기를 위해 데이터 확장을 사용하는 방법은 무엇입니까?
データ 확장을 사용하여 여러 행 추가하기를 위해 먼저 데이터 확장 기능을 활성화해야 합니다. 이는Excel의 데이터 탭에서 데이터 확장을 선택하여 활성화할 수 있습니다. 이후에 데이터를 선택하고 영역 확장을 선택하여 데이터가 자동으로 확장되어 여러 행을 추가할 수 있습니다.
데이터 확장을 사용하여 여러 행 추가하기를 위해 필요한 조건은 무엇입니까?
데이터 확장을 사용하여 여러 행 추가하기를 위해 필요한 조건은 먼저 데이터가 연속적인 형식으로 구성되어 있어야 합니다. 또한, 데이터의 패턴이나 규칙을 잘 정의해야 데이터 확장이 정상적으로 동작합니다. 데이터의 형식이나 패턴을 잘 파악하면 데이터 확장을 통해 여러 행 추가하기를 더 쉽게 할 수 있습니다.
데이터 확장을 사용하여 여러 행 추가하기를 위해 데이터의 패턴을 설정하는 방법은 무엇입니까?
데이터 확장을 사용하여 여러 행 추가하기를 위해 데이터의 패턴을 설정하는 방법은 첫째, 데이터의 형식이나 규칙을 잘 파악해야 합니다. 이후에 데이터 탭의 데이터 확장 기능을 사용하여 데이터의 패턴을 설정할 수 있습니다. 데이터의 패턴을 설정하기 위해 시작값과 간격을 설정해야 하며, 이때 시작값과 간격을 잘 설정해야 데이터 확장이 정상적으로 동작합니다.
데이터 확장을 사용하여 여러 행 추가하기를 위해 발생할 수 있는 오류는 무엇입니까?
데이터 확장을 사용하여 여러 행 추가하기를 위해 발생할 수 있는 오류는 첫째, 데이터의 패턴이나 규칙을 잘못 설정하여 데이터 확장이 정상적으로 동작하지 않을 수 있습니다. 또한, 데이터의 형식이나 구조가 변경되어 데이터 확장이 작동하지 않을 수 있습니다. 이러한 오류를 피하려면 데이터의 패턴이나 규칙을 잘 파악하고 데이터 확장 기능을 사용할 때 점검해야 합니다.