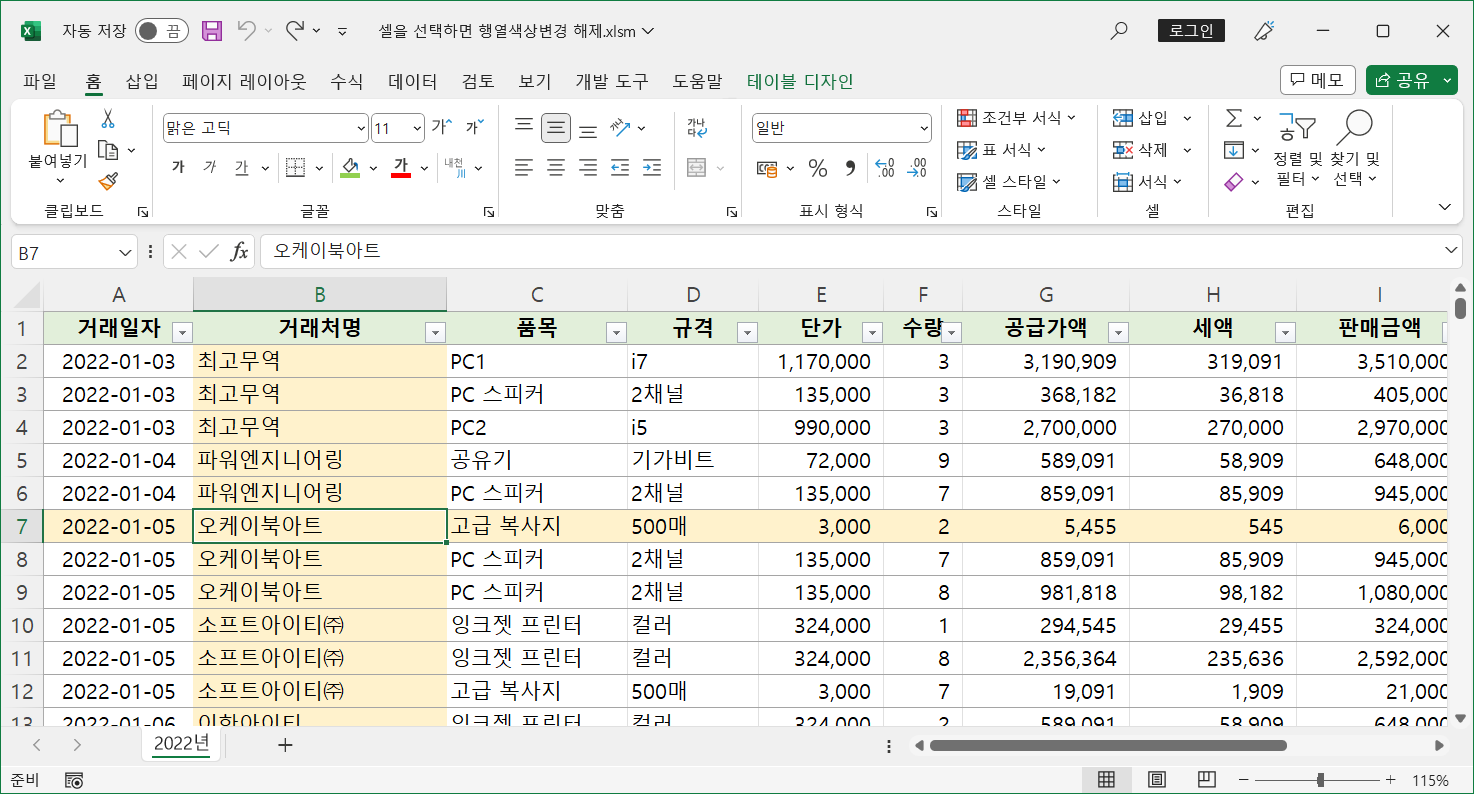엑셀에서 중복 항목을 강조 표시하는 것은 데이터 분석과 관리를 효율적으로 하기 위한 중요한 습관입니다. 중복 항목이 포함된 데이터 집합에서 중요한 정보를 찾거나, 데이터의 일관성을 검증하는 데에는 많은 시간과 노력이 필요합니다. 하지만 엑셀의 강력한 함수와 기능을 사용하면 중복 항목을 쉽게 강조 표시할 수 있습니다. 본 글에서는 엑셀에서 중복 항목을 강조 표시하는 방법을 소개하여 사용자들이 엑셀에서 데이터를 효율적으로 관리하고 분석할 수 있도록 도움을 드리겠습니다.
Excel에서 중복 항목을 강조 표시하는 방법 – 눈에 띄게 설정하기
중복 항목을 강조 표시하는 이유
중복 항목을 강조 표시하는 것은 데이터를 분석하고 관리할 때 중요한 단계입니다. 중복 항목은 데이터의 정확성을 침식시키고, 불필요한 공간을 차지하며, 데이터를 분석하는 데 어려움을 줄 수 있습니다. 중복 항목을 강조 표시하면 데이터의 정확성을 높이고, 데이터를 더 효율적으로 관리할 수 있습니다.
Excel에서 중복 항목을 강조 표시하는 방법
Excel에서 중복 항목을 강조 표시하는 방법은 여러 가지가 있습니다. 가장 일반적인 방법은 고급 필터 기능을 사용하는 것입니다. 고급 필터 기능을 사용하면 중복 항목을 쉽게 찾고 강조 표시할 수 있습니다. 또한 서식 조건 기능을 사용하여 중복 항목을 강조 표시할 수도 있습니다.
| 방법 | 설명 |
|---|---|
| 고급 필터 | 데이터 > 데이터工具 > 고급 필터을 클릭하여 중복 항목을 찾을 수 있습니다. |
| 서식 조건 | 홈 > 서식 조건 > 중복 값을 클릭하여 중복 항목을 강조 표시할 수 있습니다. |
중복 항목을 강조 표시하는 데 사용되는 함수
Excel에서 중복 항목을 강조 표시하는 데 사용되는 함수는 여러 가지가 있습니다. 가장 일반적으로 사용되는 함수는 COUNTIF 함수입니다. COUNTIF 함수는 데이터 범위에서 특정 값을 찾아 개수를 계산합니다. 또한 IF 함수와 OR 함수를 사용하여 중복 항목을 강조 표시할 수도 있습니다.
중복 항목을 강조 표시하는 데 사용되는 서식 조건
Excel에서 중복 항목을 강조 표시하는 데 사용되는 서식 조건은 중복 값입니다. 중복 값 서식 조건을 사용하면 중복 항목을 쉽게 찾고 강조 표시할 수 있습니다. 또한 최대/최소 서식 조건과 위치에 따라 서식 조건을 사용하여 중복 항목을 강조 표시할 수도 있습니다.
중복 항목을 강조 표시한 후의 다음 단계
중복 항목을 강조 표시한 후, 데이터를 정리하고 관리하는 데 다음과 같은 단계를 수행할 수 있습니다. 첫째, 중복 항목을 삭제하여 데이터의 정확성을 높일 수 있습니다. 둘째, 중복 항목을 병합하여 데이터를 더 효율적으로 관리할 수 있습니다. 셋째, 중복 항목을 사용하여 데이터를 분석하고 보고서를 작성할 수 있습니다.
엑셀에서 중복된 값을 찾는 방법은?
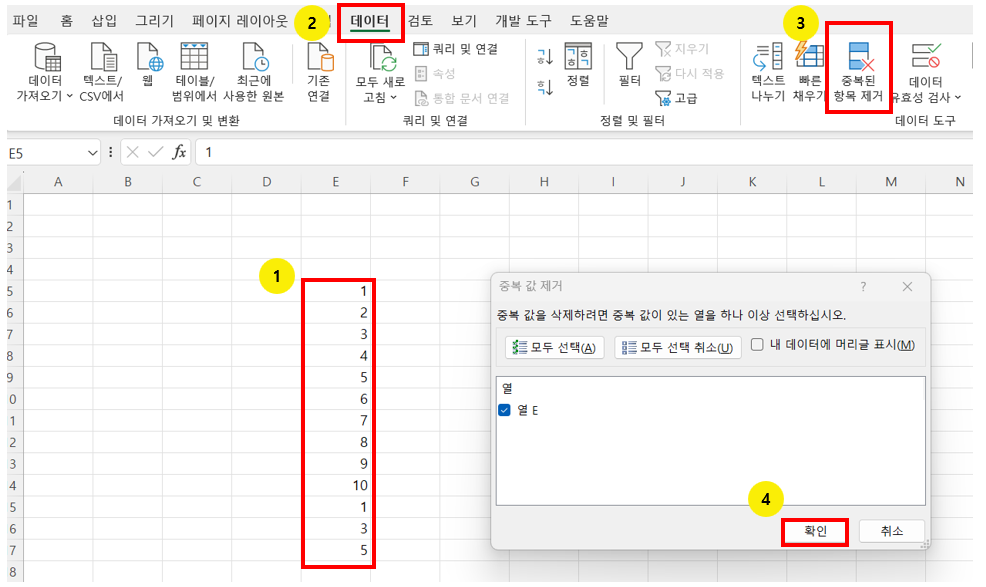
엑셀에서는 방법으로 중복된 값을 찾을 수 있습니다. 예를 들어, 상대 참조 또는 절대 참조를 사용하여 중복된 값을 찾을 수 있습니다. 또한, IF 함수와 COUNTIF 함수를 사용하여 중복된 값을 찾을 수 있습니다.
중복된 값을 찾는 방법1: 상대 참조를 사용하여 찾기
상대 참조를 사용하여 중복된 값을 찾을 수 있습니다. 예를 들어, A 열에 이름이 저장되어 있다고 가정합시다. 중복된 이름을 찾기 위해 다음 단계를 수행합니다.
- A 열에 열 이름을 추가합니다.
- 행 번호를 선택하고, 데이터 > 필터를 클릭합니다.
- 열 이름에서 중복 버튼을 클릭한 후, 중복 항목 표시를 선택합니다.
- 중복 항목이 표시됩니다.
중복된 값을 찾는 방법2: IF 함수와 COUNTIF 함수를 사용하여 찾기
IF 함수와 COUNTIF 함수를 사용하여 중복된 값을 찾을 수 있습니다. 예를 들어, A 열에 이름이 저장되어 있다고 가정합시다. 중복된 이름을 찾기 위해 다음 단계를 수행합니다.
- 새로운 열을 추가하고, 다음 함수를 입력합니다: `=IF(COUNTIF(A$2:A$10,A2)>1,중복,)`
- 함수를 적용한 후, 중복 항목이 표시됩니다.
- 중복 항목을 확인한 후, 원하는대로 조치할 수 있습니다.
중복된 값을 찾는 방법3: Power Query를 사용하여 찾기
Power Query를 사용하여 중복된 값을 찾을 수 있습니다. 예를 들어, A 열에 이름이 저장되어 있다고 가정합시다. 중복된 이름을 찾기 위해 다음 단계를 수행합니다.
- 데이터를 선택합니다.
- 데이터 > 從 다른 원천 > Microsoft Query를 클릭합니다.
- Power Query 편집기를 열고, 데이터 > 데이터 변형 > 중복 항목 표시를 클릭합니다.
- 중복 항목이 표시됩니다.
엑셀에서 중복 이름을 제거하는 방법은?

엑셀에서 중복 이름을 제거하는 방법은 몇 가지가 있습니다.
중복 데이터 삭제 기능 사용하기
엑셀의 중복 데이터 삭제 기능을 사용하면 중복된 데이터를 쉽게 삭제할 수 있습니다. 이 기능을 사용하려면, 데이터가 포함된 행을 선택한 후 ‘데이터’ 탭의 ‘도구’ 그룹에서 ‘중복 삭제’ 버튼을 클릭합니다.แล้ว ‘중복 데이터 삭제’ダイアログ 상자가 나타나면, 삭제할 데이터 범위를 선택하고 ‘확인’ 버튼을 클릭합니다. 이렇게 하면 중복된 데이터가 삭제됩니다.
중복 데이터 삭제 기능을 사용하는 경우, 데이터의 구분은 칼럼 단위로 이루어집니다.
데이터의 중복 여부는 값을 비교하여 결정합니다.
중복 데이터를 삭제하면, 해당 데이터가 포함된 행 전체가 삭제됩니다.
수식 사용하기
엑셀의 수식을 사용하여 중복된 데이터를 찾고 삭제할 수 있습니다. 이를 위해서는 ‘합계’ 함수나 ‘카운트IF’ 함수를 사용할 수 있습니다. 예를 들어, ‘카운트IF’ 함수를 사용하여 중복된 데이터를 찾는다면, 다음과 같이 입력할 수 있습니다. =COUNTIF(A:A, A2)>1. 이 수식은 A 칼럼에서 A2 셀의 값을 찾고, 개수를 반환합니다. 개수가 1 초과인 경우, 해당 데이터는 중복된 것입니다. 이러한 수식을 사용하여 중복된 데이터를 찾은 후, 데이터를 정렬하여 삭제할 수 있습니다.
수식 사용시, 데이터의 중복 여부는 값을 비교하여 결정합니다.
수식 사용시, 데이터의 구분은 칼럼 단위로 이루어집니다.
수식 사용시, 데이터를 정렬하여 삭제할 수 있습니다.
파워 쿼리 사용하기
엑셀의 파워 쿼리를 사용하여 중복된 데이터를 찾고 삭제할 수 있습니다. 파워 쿼리는 데이터를 분석하고 처리하는 강력한 도구입니다. 중복된 데이터를 찾기 위해서는, ‘홈’ 탭의 ‘데이터 가져오기 및 변환’ 그룹에서 ‘파워 쿼리’ 버튼을 클릭합니다. 그러면 파워 쿼리 편집기가 나타나고, 중복된 데이터를 찾는 쿼리를 작성할 수 있습니다. 쿼리를 작성한 후, ‘데이터’ 탭의 ‘데이터MODEL’ 그룹에서 ‘중복 데이터 삭제’ 버튼을 클릭하여 중복된 데이터를 삭제할 수 있습니다.
파워 쿼리 사용시, 데이터의 중복 여부는 값을 비교하여 결정합니다.
파워 쿼리 사용시, 데이터의 구분은 칼럼 단위로 이루어집니다.
파워 쿼리 사용시, 데이터를 분석하고 처리할 수 있습니다.
엑셀에서 중복값 열을 제거하는 방법은?
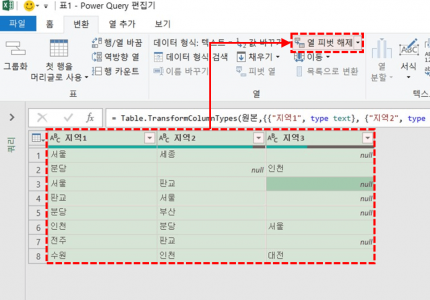
엑셀에서 중복값 열을 제거하는 방법은 다음과 같습니다.
엑셀에서 중복값을 제거할 때는 데이터를 삭제하거나 데이터를 병합하여 처리할 수 있습니다. 중복값 제거 기능을 사용하여 쉽게 처리할 수 있습니다.
중복값 열을 제거하는 방법
중복값 열을 제거하는 방법은 다음과 같습니다.
- 데이터를 선택하여 데이터 탭으로 이동합니다.
- 데이터 필터에서 중복값 제거를 클릭합니다.
- 대화 상자에서 중복값을 제거할 열을 선택하여 확인합니다.
중복값 제거의 장단점
중복값 제거의 장단점은 다음과 같습니다.
- 장점: 데이터의 가중치 및 유용성을 증가시킵니다.
- 단점: 데이터를 분석할 때 중복값이 실제로 중복인지를 고려해야 합니다.
- 주의사항: 데이터의 중복값 필터 기능을 사용할 때는 데이터의 오류를 유의해야 합니다.
중복값 제거의 사용 사례
중복값 제거의 사용 사례는 다음과 같습니다.
- 데이터 정리: 데이터를 정리하여 중복값을 제거하여 데이터의 가독성을 향상시킵니다.
- 데이터 분석: 중복값을 제거하여 데이터를 분석하여 인사이트를 도출합니다.
- 데이터 시각화: 데이터의 중복값을 제거하여 데이터 시각화를 용이하게 합니다.
엑셀에서 중복값을 넣는 방법은?

엑셀에서 중복값을 넣는 방법은 여러 가지가 있습니다. 가장 간단한 방법은 복사 및貼付 기능을 사용하는 것입니다. 셀을 선택하고 복사 버튼을 누른 다음, 붙여넣기 할 셀을 선택하고 貼付 버튼을 누르면 됩니다. 또한, 자동 완성 기능을 사용하거나 기록된 매크로를 사용하여 중복값을 넣을 수 있습니다.
엑셀에서 중복값을 넣는 방법의 장점과 단점
엑셀에서 중복값을 넣는 방법의 장점은 다음과 같습니다.
시간節約: middle 복사 및貼付 기능을 사용하면 중복값을 빠르게 넣을 수 있습니다.
편리함: 자동 완성 기능을 사용하면 셀을 선택할 필요가 없습니다.
효율성: 기록된 매크로를 사용하면 반복적인 작업을 자동화할 수 있습니다.
단점은 다음과 같습니다.
오류 발생: 복사 및貼付 기능을 사용하면 셀을 잘못 선택할 수 있습니다.
비효율적: 자동 완성 기능을 사용하면 기존의 데이터를 덮어쓸 수 있습니다.
학습 곡선: 기록된 매크로를 사용하려면 익숙해질 czas이 필요합니다.
엑셀에서 중복값을 넣는 방법의 예제
다음은 엑셀에서 중복값을 넣는 방법의 예제입니다.
1. 셀을 선택합니다.
2. 복사 버튼을 누릅니다.
3. 붙여넣기 할 셀을 선택합니다.
4.貼付 버튼을 누릅니다.
다음은 자동 완성 기능을 사용하는 예제입니다.
1. 셀을 선택합니다.
2. 자동 완성 기능을 활성화합니다.
3. 데이터를 입력합니다.
4. 자동 완성 기능이 자동으로 데이터를 완성합니다.
엑셀에서 중복값을 넣는 방법의 팁
다음은 엑셀에서 중복값을 넣는 방법의 팁입니다.
1. 셀을 정확하게 선택: 복사 및貼付 기능을 사용할 때 셀을 정확하게 선택해야 합니다.
2. 자동 완성 기능을활성화: 자동 완성 기능을 활성화하면 데이터를 빠르게 입력할 수 있습니다.
3. 기록된 매크로를 사용: 기록된 매크로를 사용하면 반복적인 작업을 자동화할 수 있습니다.
자주 묻는 질문
1. Excel에서 중복 항목을 강조 표시하는 방법은 무엇입니까?
Excel에서 중복 항목을 강조 표시하는 방법은 기본 조건부 서식을 사용하는 것입니다. 데이터를 선택한 후, 홈 탭의 조건부 서식 버튼을 클릭하고 중복 항목을 선택하면 됩니다. 이를 통해 중복 항목이자동으로 강조 표시됩니다.
2. Excel에서 중복 항목의 서식을 변경하려면 어떻게 해야 합니까?
Excel에서 중복 항목의 서식을 변경하려면, 먼저 데이터를 선택한 후, 홈 탭의 조건부 서식 버튼을 클릭하고 규칙 서식을 선택합니다. 그런 다음, 서식 탭에서 원하는 색상, 글꼴, 바탕 등 옵션을 선택하여원하는 서식을 적용할 수 있습니다.
3. Excel에서 중복 항목을 강조 표시하는 규칙을 변경하려면 어떻게 해야 합니까?
Excel에서 중복 항목을 강조 표시하는 규칙을 변경하려면, 먼저 데이터를 선택한 후, 홈 탭의 조건부 서식 버튼을 클릭하고 규칙 서식을 선택합니다. 그런 다음, 규칙 유형을 선택하고 중복 항목을 선택합니다. 이후에중복 항목 유형을 선택하여 전체 중복 항목 또는 부분 중복 항목을 선택할 수 있습니다.
4. Excel에서 중복 항목 강조 표시 규칙을 적용한 후에 데이터를 업데이트하면 어떻게 합니까?
Excel에서 중복 항목 강조 표시 규칙을 적용한 후에 데이터를 업데이트하는 경우, 중복 항목의강조 표시도 함께 업데이트됩니다. 따라서 데이터가 변경되면, 자동으로 중복 항목이 감지되어강조 표시됩니다. 그러나강조 표시 규칙을 삭제하고 다시 적용하면, 중복 항목이 감지되어강조 표시됩니다.