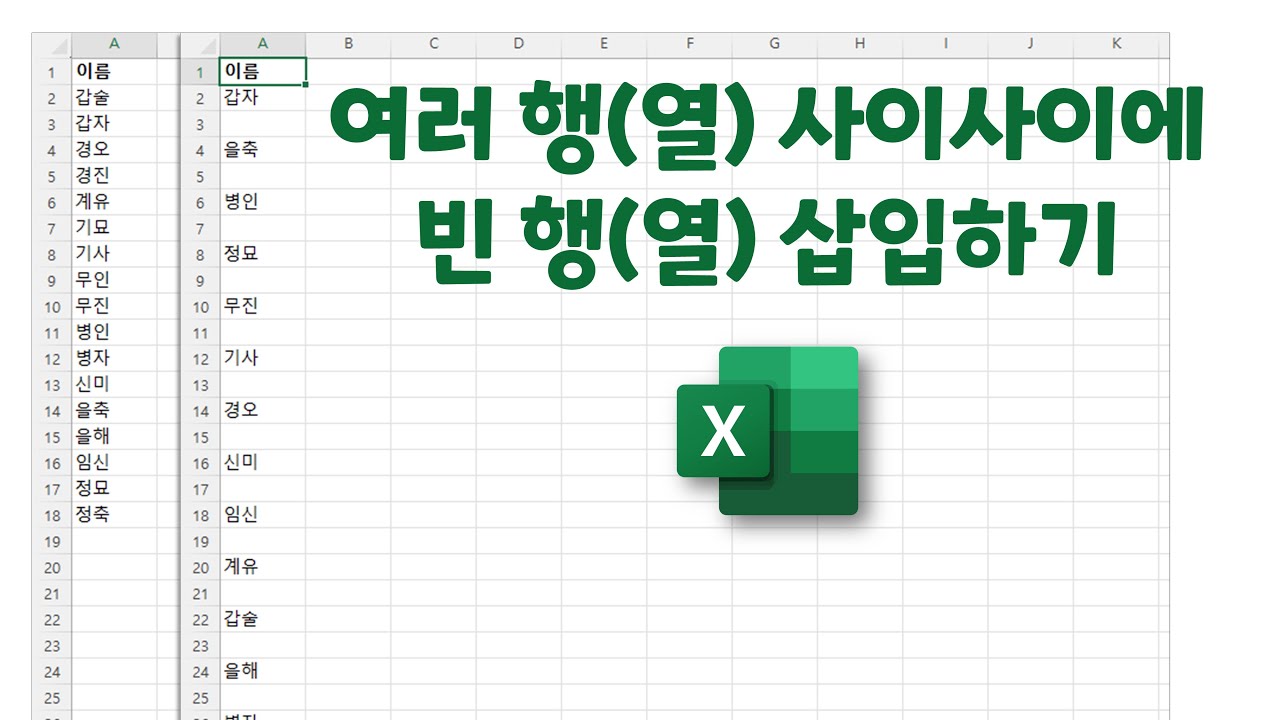엑셀에서 여러 행 삽입하기는 데이터 처리 및 관리에 중요한 기능입니다. 특히 데이터가 많을 때 효율적인 작업을 위해서는 여러 행 삽입할 수 있는 방법을 익히는 것이 중요합니다. 이 글에서는 엑셀에서 여러 행 삽입하는 방법을 간단하게 설명합니다. 여러 행 삽입하는 방법은 크게 두 가지입니다. 첫째, 직접 행을 선택해서 삽입하는 방법이고, 둘째는 데이터를 추가하는 함수를 사용하는 방법입니다. 이 두 가지 방법을 비교하고, 각각의 장단점을 살펴보면서 엑셀에서 데이터 처리를 효율적으로 하는 방법을 배워보겠습니다.
엑셀로 여러 행 삽입하는 방법
엑셀에서 여러 행 삽입하는 방법은 다음과 같습니다.
엑셀에서 여러 행 삽입하는 방법
1. 여러 행 삽입하는 이유 중 하나는 데이터를 추가하기 위함입니다. 특히 행이 많은 표에서 데이터를 삽입할 때 유용합니다.
마우스로 여러 행 삽입하기
엑셀에서 마우스로 여러 행 삽입하는 방법은 다음과 같습니다. 삽입할 위치를 선택합니다. 마우스 오른쪽 버튼을 클릭하고 삽입을 선택합니다. 행 수를 선택합니다. 확인을 클릭합니다.
| 단계 | 설명 |
|---|---|
| 1 | 삽입할 위치 선택 |
| 2 | 마우스 오른쪽 버튼 클릭 및 삽입 선택 |
| 3 | 행 수 선택 |
| 4 | 확인 클릭 |
엑셀에서 여러 행 빠르게 삽입하는 방법 엑셀에서 여러 행 빠르게 삽입하는 방법은 다음과 같습니다. Ctrlキー + Shift키 + +키를 누릅니다. 삽입할 위치를 선택합니다. 행 수를 입력합니다. 확인을 클릭합니다.
엑셀에서 여러 행 삽입하는 단축키
엑셀에서 여러 행 삽입하는 단축키는 다음과 같습니다. Ctrlキー + Shiftキー + +키
엑셀에서 여러 행 삽입하는 팁
엑셀에서 여러 행 삽입하는 팁은 다음과 같습니다. 삽입할 위치를 정확하게 선택하여야 합니다. 행 수를 제대로 입력하여야 합니다.
엑셀에서 여러 행 삽입 오류 해결
엑셀에서 여러 행 삽입 오류 해결은 다음과 같습니다. 오른쪽 버튼을 클릭하여 삽입을 선택하여야 합니다. 행 수를 제대로 입력하여야 합니다.
엑셀에서 표 칸을 지우는 방법은?
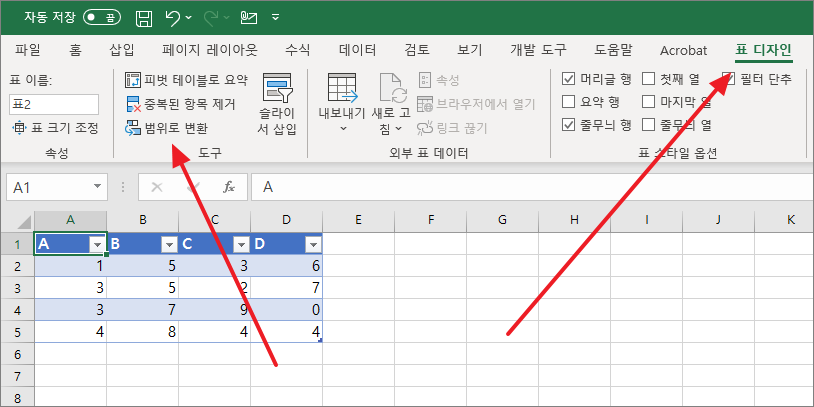
엑셀에서 표 칸을 지우는 방법은 다음과 같습니다.
엑셀의 표 칸을 삭제할 때는, 먼저 삭제하고자 하는 표 칸을 선택합니다. 이후 홈 탭에서 삭제 단추를 누르고 표 칸 삭제를 선택합니다. 또는, _CTRL + – 단축키를 사용하여 표 칸을 삭제할 수 있습니다.
엑셀 표 칸 삭제 및 선택 방법
엑셀에서 표 칸을 삭제하거나 선택할 때는, 방법을 사용할 수 있습니다. 다음과 같은 방법을 사용할 수 있습니다.
표 칸을 개별적으로 선택하여 삭제
여러 표 칸을同時적으로 선택하여 삭제
표 칸 전체를 선택하여 삭제
엑셀 표 칸 삭제 및 오류 해결 방법
엑셀에서 표 칸을 삭제할 때 발생하는 오류를 해결하는 방법은 다음과 같습니다.
1. 오류 메시지가 표시되면, 오류 메시지를 확인하고 필요한 조치를 취합니다.
2. 표 칸을 삭제하고자 할 때, 다른 애플리케이션이 엑셀 파일을 사용하고 있는지 확인합니다.
3. 표 칸을 삭제할 때, 다른 데이터를 삭제하는지 확인하고 필요하면 데이터를 백업합니다.
엑셀 표 칸 삭제 및 데이터 손실 방지 방법
엑셀에서 표 칸을 삭제할 때 데이터 손실을 방지하는 방법은 다음과 같습니다.
데이터를 백업하여 데이터 손실을 방지
작업할 때, 데이터 손실을 방지하기 위한 예방책을 마련
데이터 손실 방지를 위해, 데이터를 잘 관리
1. 데이터를 백업하고, 데이터를 삭제하기 전에 데이터 손실을 방지하기 위한 예방책을 마련합니다.
2. 데이터를 삭제할 때, 필요한 데이터인지 확인하고 필요하면 데이터를 백업합니다.
3. 데이터 손실 방지를 위해, 데이터를 잘 관리하고, 데이터를 삭제할 때 데이터 손실을 방지하기 위한 예방책을 마련합니다.
엑셀에 한 줄을 추가하는 방법은?
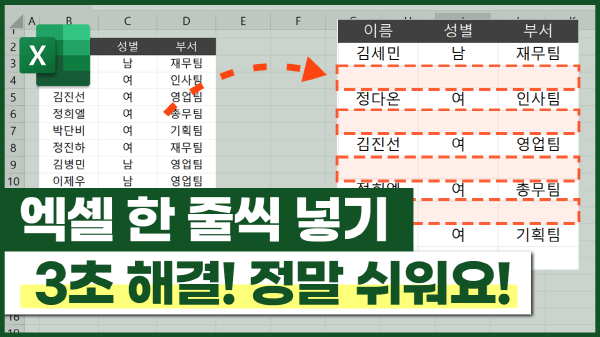
엑셀에 한 줄을 추가하는 방법은 다음과 같습니다.
엑셀에서 한 줄을 추가하려면, 다음과 같은 방법을 사용할 수 있습니다.
– insert 메뉴를 선택하여 rows 또는 columns를 선택하고, insert 버튼을 클릭하면, 새로운 줄이 추가됩니다.
– 또는, Ctrl + Shift + + 단축키를 사용하여 새로운 줄을 추가할 수 있습니다.
– 또한, 엑셀의 홈 탭에서 삽입 버튼을 클릭하고, 행 삽입 또는 열 삽입을 선택하면, 새로운 줄이 추가됩니다.
엑셀에서 행을 삽입하는 방법
엑셀에서 행을 삽입하는 방법은 다음과 같습니다.
- 엑셀에서 원하는 위치를 선택합니다.
- 홈 탭을 선택하고, 삽입 버튼을 클릭합니다.
- 행 삽입을 선택하여 새로운 행을 삽입합니다.
또한, Ctrl + Shift + + 단축키를 사용하여 새로운 행을 삽입할 수 있습니다.
엑셀에서 열을 삽입하는 방법
엑셀에서 열을 삽입하는 방법은 다음과 같습니다.
- 엑셀에서 원하는 위치를 선택합니다.
- 홈 탭을 선택하고, 삽입 버튼을 클릭합니다.
- 열 삽입을 선택하여 새로운 열을 삽입합니다.
또한, Ctrl + Shift + + 단축키를 사용하여 새로운 열을 삽입할 수 있습니다.
엑셀에서 여러 행이나 열을 삽입하는 방법
엑셀에서 여러 행이나 열을 삽입하는 방법은 다음과 같습니다.
- 엑셀에서 원하는 위치를 선택합니다.
- 홈 탭을 선택하고, 삽입 버튼을 클릭합니다.
- 행 삽입 또는 열 삽입을 선택하고, 삽입할 행이나 열의 개수를 설정합니다.
또한, Ctrl + Shift + + 단축키를 사용하여 새로운 행이나 열을 삽입할 수 있습니다.
셀 칸을 추가하는 방법은?

셀 칸을 추가하는 방법에는 여러 가지가 있습니다. 셀 칸을 추가하려면 다음의 절차를 따라야 합니다.
셀 칸 추가 방법
셀 칸을 추가하는 방법은 다음과 같습니다.
1. 첫 번째 열에 셀 칸을 추가하려면 `
` 태그 안에 “ 태그를 추가하고, “ 태그 안에 `
| ` 태그를 추가합니다. 2. 두 번째 열에 셀 칸을 추가하려면 “ 태그 안에 ` |
` 태그를 추가하고, ` | ` 태그 안에 내용을 입력합니다. 3. 셀 칸을 추가한 후에는 “ 태그를 닫아야 합니다.셀 칸이란 무엇인가?셀 칸은 테이블 안의 데이터를 표시하는 단위입니다. 셀 칸은 행과 열의 교차점에 위치하며, 셀 칸 안에 데이터를 입력할 수 있습니다.HTML의 “ 태그는 어떻게 사용하는가?HTML의 “ 태그는 데이터를 테이블 형태로 표시하는 데 사용됩니다.“ 태그 안에 “ 태그를 사용하여 행을 추가합니다.“ 태그 안에 `
|