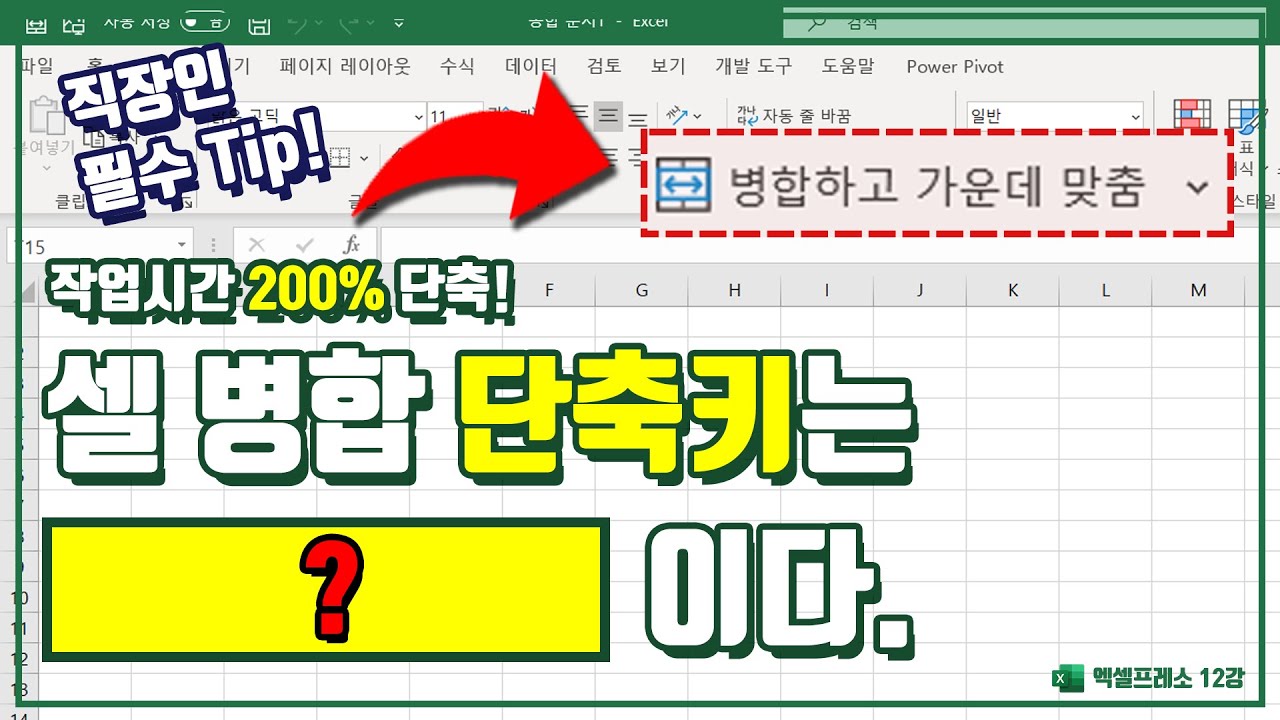엑셀에서는 데이터를 효율적으로 관리하고 처리하기 위해 기능을 제공합니다. 셀 병합은 이러한 기능 중 하나로, 여러 개의 셀을 하나의 셀로 결합하여 데이터를 더 잘 관리할 수 있습니다. 하지만 셀 병합은 단순히 셀을 합치는 것만이 , 데이터의 정렬과 관리도 함께 이루어져야 합니다. 이 글에서는 엑셀에서 셀 병합을 어떻게 하는지 그리고 데이터를 결합하여 더 효율적인 데이터 관리를 어떻게 할 수 있는지에 대해 알아보겠습니다. 또한 예시와 함께 셀 병합의 활용 방법을 살펴보겠습니다.
엑셀에서 셀 병합하기 – 데이터 결합하기
엑셀에서 셀 병합하기를 하면 여러 개의 셀을 하나의 셀로 합쳐서 데이터를 결합할 수 있습니다. 이 기능을 사용하면 데이터를 더 효율적으로 관리하고 가독성을 높일 수 있습니다. 이번節에서는 엑셀에서 셀 병합하기를 어떻게 하는지, 그리고 그 기능을 사용하여 데이터를 결합하는 방법을 알아보겠습니다.
셀 병합하기 방법
셀 병합하기를 위해서는 다음과 같은 단계를 따라야 합니다. 셀을 선택합니다. 홈 탭을 클릭합니다. 병합 및 센터 정렬 버튼을 클릭합니다. 병합 셀을 선택합니다.
| 단계 | 선택할 항목 |
|---|---|
| 1 | 셀 선택하기 |
| 2 | 홈 탭 클릭하기 |
| 3 | 병합 및 센터 정렬 버튼 클릭하기 |
| 4 | 병합 셀 선택하기 |
데이터 결합하기 방법
데이터 결합하기를 위해서는 다음과 같은 단계를 따라야 합니다. 병합된 셀을 선택합니다. 데이터 탭을 클릭합니다. 데이터 결합 버튼을 클릭합니다. 데이터 결합 옵션을 선택합니다.
| 단계 | 선택할 항목 |
|---|---|
| 1 | 병합된 셀 선택하기 |
| 2 | 데이터 탭 클릭하기 |
| 3 | 데이터 결합 버튼 클릭하기 |
| 4 | 데이터 결합 옵션 선택하기 |
병합된 셀을 편집하기
병합된 셀을 편집하기 위해서는 다음과 같은 단계를 따라야 합니다. 병합된 셀을 선택합니다. 홈 탭을 클릭합니다. 편집 버튼을 클릭합니다. 편집 옵션을 선택합니다.
| 단계 | 선택할 항목 |
|---|---|
| 1 | 병합된 셀 선택하기 |
| 2 | 홈 탭 클릭하기 |
| 3 | 편집 버튼 클릭하기 |
| 4 | 편집 옵션 선택하기 |
병합된 셀을 나누기
병합된 셀을 나누기 위해서는 다음과 같은 단계를 따라야 합니다. 병합된 셀을 선택합니다. 홈 탭을 클릭합니다. 나누기 버튼을 클릭합니다. 나누기 옵션을 선택합니다.
| 단계 | 선택할 항목 |
|---|---|
| 1 | 병합된 셀 선택하기 |
| 2 | 홈 탭 클릭하기 |
| 3 | 나누기 버튼 클릭하기 |
| 4 | 나누기 옵션 선택하기 |
병합된 셀의 문제점
병합된 셀을 사용하면 데이터를 더 효율적으로 관리할 수 있지만, 다음과 같은 문제점들이 있습니다. 셀 병합이 데이터 손실을 유발할 수 있습니다. 셀 병합을 하면 일부 데이터가 손실될 수 있으므로 주의해야 합니다. 셀 병합이 데이터 분석을 어렵게 만들 수 있습니다. 셀 병합을 하면 데이터 분석을 어렵게 만들 수 있으므로 주의해야 합니다. 셀 병합이 데이터 정렬을 어렵게 만들 수 있습니다. 셀 병합을 하면 데이터 정렬을 어렵게 만들 수 있으므로 주의해야 합니다.
자주 묻는 질문
엑셀에서 셀 병합하는 방법은 무엇일까요?
엑셀에서 셀 병합하는 방법은 매우 다양합니다. 셀 병합은 병합 및 중앙 맞춤 기능을 사용하여 쉽게 할 수 있습니다. 이를 위해서는 먼저 병합하고자 하는 셀들을 선택한 후, 홈 탭의 병합 및 중앙 맞춤 버튼을 클릭하면 됩니다. 이 기능을 사용하면 선택된 셀들이 병합되어 하나의 셀로 변하게 됩니다.
엑셀에서 데이터 결합하는 방법은 무엇일까요?
엑셀에서 데이터 결합하는 방법은 데이터를 조합하고 분석할 때非常 유용합니다. 데이터 결합은 ampoo 기능을 사용하여 쉽게 할 수 있습니다. 이를 위해서는 먼저 결합하고자 하는 데이터를 포함한 두 개의 테이블이나 범위를 선택한 후, 데이터 탭의 비어 있는 셀에 데이터 결합 버튼을 클릭하면 됩니다. 이 기능을 사용하면 두 개의 테이블이나 범위의 데이터가 결합되어 하나의 테이블이나 범위로 변하게 됩니다.
엑셀에서 셀 병합과 데이터 결합을 동시에 할 수 있을까요?
엑셀에서 셀 병합과 데이터 결합을 동시에 할 수 있습니다. 이를 위해서는 먼저 병합하고자 하는 셀들을 선택한 후, 병합 및 중앙 맞춤 기능을 사용하여 병합한 후, 데이터 탭의 비어 있는 셀에 데이터 결합 버튼을 클릭하면 됩니다. 그렇게 하면 선택된 셀들이 병합되어 하나의 셀로 변한 후, 데이터가 결합되어 하나의 테이블이나 범위로 변하게 됩니다.
엑셀에서 셀 병합과 데이터 결합을 취소하는 방법은 무엇일까요?
엑셀에서 셀 병합과 데이터 결합을 취소하는 방법은 매우 쉽습니다. 셀 병합을 취소하는 방법은 뒤로 버튼을 클릭하거나 CTRL+Z를 눌러 이전 상태로 복원하면 됩니다. 데이터 결합을 취소하는 방법은 뒤로 버튼을 클릭하거나 CTRL+Z를 눌러 이전 상태로 복원하면 됩니다. 또한, 데이터 탭의 데이터 결합 취소 버튼을 클릭하면 데이터 결합을 취소할 수 있습니다.