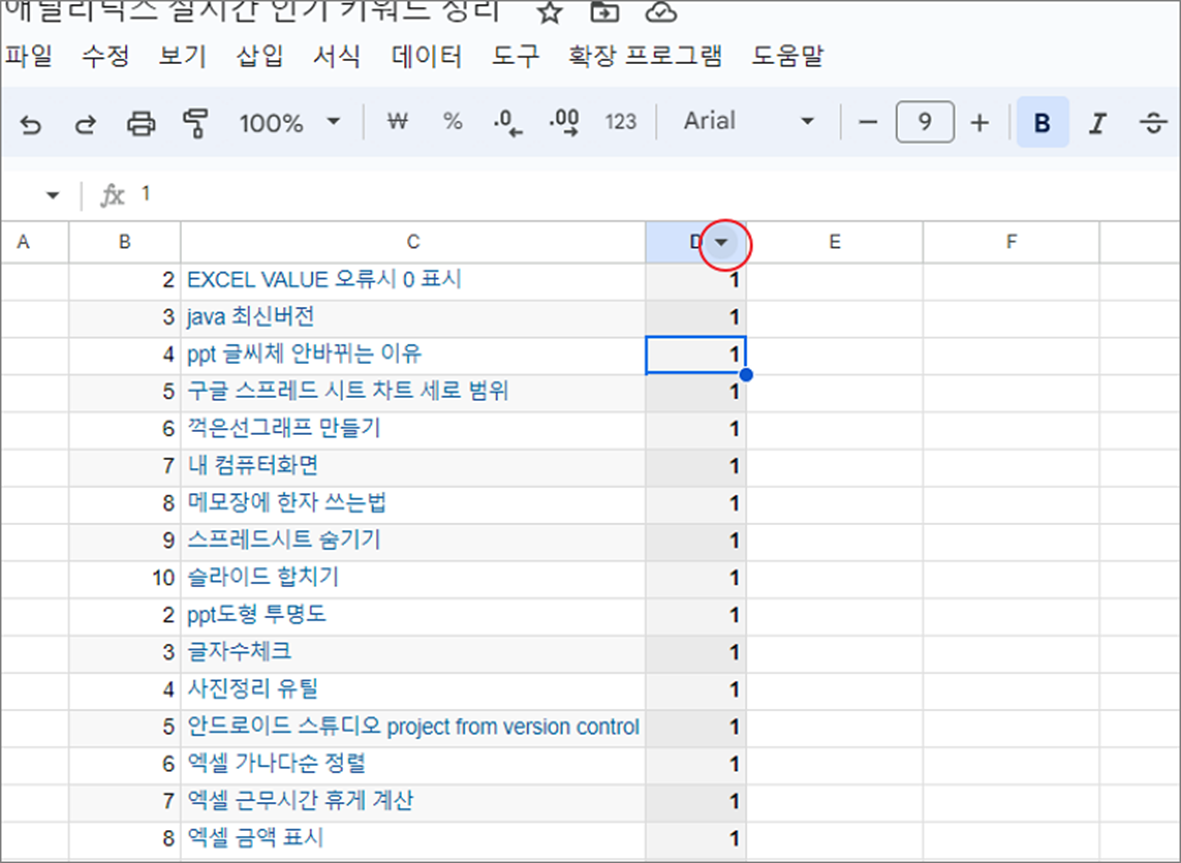엑셀은 데이터 분석과 가공을 위해 프로그래머와 분석가에게 필수적인 도구입니다. 하지만 때때로 중요한 자료를 열에 숨겨서 보안을 유지해야 할 때가 있습니다. 그러나 이러한 숨겨진 열을 다시 표시해야 하는 경우가 있습니다. 이 글에서는 Excel에서 숨겨진 열을 다시 표시하는 방법을 자세히 설명하겠습니다. 엑셀의 버전에서 사용할 수 있는 여러 방법을 제공하여 사용자들이 자신의 환경에 맞는 방법을 선택할 수 있도록 하겠습니다. 또한 빠른 노출을 위해 간단한 방법부터 시작하여 복잡한 방법까지 방법을 소개하겠습니다.
Excel에서 열 숨김 해제 방법 – 빠른 노출
Excel에서 열을 숨김 해제하는 방법을 배우고자 하십니까? 이 섹션에서는 Excel에서 열을 숨김 해제하는 방법을 자세히 설명해 드립니다.
Excel에서 열 숨김 해제 방법 1: 셀 선택
Excel에서 열을 숨김 해제하는 첫 번째 방법은 셀을 선택하는 것입니다. 열을 숨김 해제하려는 셀을 선택한 후, 오른쪽 클릭하여 열 숨김 해제를 선택하면 됩니다. 이 방법은 간단하지만, 열을 하나씩 숨김 해제해야 하므로 시간이 걸릴 수 있습니다.
Excel에서 열 숨김 해제 방법 2: 열 선택
Excel에서 열을 숨김 해제하는 두 번째 방법은 열을 선택하는 것입니다. 열을 숨김 해제하려는 열을 선택한 후, 오른쪽 클릭하여 열 숨김 해제를 선택하면 됩니다. 이 방법은 여러 열을 동시에 숨김 해제할 수 있습니다.
Excel에서 열 숨김 해제 방법 3: 열 범위 선택
Excel에서 열을 숨김 해제하는 세 번째 방법은 열 범위를 선택하는 것입니다. 열을 숨김 해제하려는 열 범위를 선택한 후, 오른쪽 클릭하여 열 숨김 해제를 선택하면 됩니다. 이 방법은 여러 열을 동시에 숨김 해제할 수 있으며, 특정 범위에 있는 열만 숨김 해제할 수 있습니다.
Excel에서 열 숨김 해제 방법 4: 키보드 단축키 사용
Excel에서 열을 숨김 해제하는 네 번째 방법은 키보드 단축키를 사용하는 것입니다. 열을 숨김 해제하려는 열을 선택한 후, Ctrl + Shift + ) 키를 누르면 열을 숨김 해제할 수 있습니다. 이 방법은 빠르고 편리합니다.
Excel에서 열 숨김 해제 방법 5: 매크로 사용
Excel에서 열을 숨김 해제하는 다섯 번째 방법은 매크로를 사용하는 것입니다. 매크로는 특정 작업을 자동으로 수행하는 프로그램입니다. 열을 숨김 해제하려는 열을 선택한 후, 매크로를录록하면 됩니다. 이 방법은 복잡하지만, 많은 열을 동시에 숨김 해제할 수 있습니다.
| 메소드 | 설명 | 장점 | 단점 |
|---|---|---|---|
| 셀 선택 | 셀을 선택하여 열을 숨김 해제 | 간단 | 시간이 걸림 |
| 열 선택 | 열을 선택하여 열을 숨김 해제 | 여러 열을 동시에 숨김 해제 | 어려움 |
| 열 범위 선택 | 열 범위를 선택하여 열을 숨김 해제 | 여러 열을 동시에 숨김 해제 | 어려움 |
| 키보드 단축키 사용 | 키보드 단축키를 사용하여 열을 숨김 해제 | 빠르고 편리 | 어려움 |
| 매크로 사용 | 매크로를 사용하여 열을 숨김 해제 | 복잡 | 시간이 걸림 |
자주 묻는 질문
엑셀에서 숨긴 열을 어떻게 해제할 수 있나요?
엑셀에서 숨긴 열을 해제하려면,まず 셀 선택 버튼을 클릭하여 숨긴 열의 좌우에 있는 열을 선택합니다. 그런 다음, 홈 탭을 클릭하고 삭제 그룹에서 열 숨김 해제 버튼을 클릭합니다. 또는, 셀이 선택된状態에서 Ctrl + Shift + 9를 눌러도 동일한 효과를 얻을 수 있습니다.
엑셀에서 여러 개의 숨긴 열을 한꺼번에 해제할 수 있나요?
네, 여러 개의 숨긴 열을 한꺼번에 해제할 수 있습니다. 셀 선택 버튼을 클릭하여 숨긴 열의 좌우에 있는 열을 선택합니다. 그런 다음, 홈 탭을 클릭하고 삭제 그룹에서 열 숨김 해제 버튼을 클릭합니다. 또는, 셀이 선택된狀態에서 Ctrl + Shift + 9를 눌러도 동일한 효과를 얻을 수 있습니다. 이 방법으로 여러 개의 숨긴 열을 한꺼번에 해제할 수 있습니다.
엑셀에서 숨긴 열을 해제했지만, 열이 보이지 않는다면 무슨 문제일까요?
엑셀에서 숨긴 열을 해제했지만, 열이 보이지 않는다면, 열 너비가 너무 좁을 수 있습니다. 열 너비를 설정하여 열의 너비를 조절할 수 있습니다. 또한, 숨긴 열이 서식으로 숨겨져 있을 수도 있습니다. 셀 서식을 확인하여 숨겨져 있는지 확인할 수 있습니다.
엑셀에서 숨긴 열의 위치를 찾을 수 있나요?
네, 엑셀에서 숨긴 열의 위치를 찾을 수 있습니다. 셀 선택 버튼을 클릭하여 셀을 선택합니다. 그런 다음, Ctrl + F를 눌러 찾기 대화 상자를 열 수 있습니다. 찾기 대화 상자에서 서식 탭을 클릭하고 숨김 체크박스를 선택합니다. 그런 다음, 찾기 버튼을 클릭하여 숨긴 열의 위치를 찾을 수 있습니다.